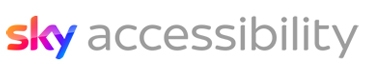Microsoft Edge

Microsoft Edge
Microsoft Edge on Windows
Zoom
Edge allows you to adjust the size of web page content. There are multiple methods available to do so.
- Go to the Settings & More menu and select the Zoom In or Zoom Out option.
- Press Ctrl + + (plus key) to zoom in.
- Press Ctrl + - (minus key) to zoom out.
- Press Ctrl + 0 (zero) to return to default size.
- Hold Ctrl and mouse scroll wheel up to zoom in.
- Hold Ctrl and mouse scroll wheel down to zoom out.
- Edge will apply the chosen zoom level to all web pages on that domain, for example all pages on sky.com
You can also press F11 to enter or exit Full Screen mode, or find the option in the Settings & More menu.
Read Aloud
Edge can read the text on a web page aloud to you.
- Right click or press and hold on any section, then select Read Aloud from the context menu.
- If you navigate using the keyboard, press Ctrl+Shift+U and it will start reading from the location of your cursor. Alternatively, press the Applications key or Shift+F10 to open the context menu and select Read Aloud, or select Read Aloud from the Settings & More menu.
High Contrast Mode
At any time, you can press Left Alt key + Left Shift key + Print Screen to toggle high contrast on or off. This essentially inverts the colour scheme, giving you white writing on a black background.
Note: When switching this feature on, you may also need to select Yes in a dialogue box before it will take effect.
You can manage this setting and choose different themes by going to Start menu > Settings > Ease of Access > High Contrast.
Extensions
Edge allows you to download and install browser extensions.
These are add-ons for the browser which change how it behaves or looks.
You can search online for extensions, and manage them by selecting Settings & More, then Extensions.
Microsoft Edge on Mac
Zoom
Edge allows you to adjust the size of web page content. There are multiple methods available to do so.
- Go to the Settings & More menu or to the View menu, then select Zoom In, Zoom Out or Actual Size.
- Press Command + + (plus key) to zoom in.
- Press Command + - (minus key) to zoom out.
- Press Command + 0 (zero) to return to default size.
Edge will apply the chosen zoom level to all web pages on that domain, for example all pages on sky.com
You can also press Command + Control/Option + F to enter or exit Full Screen mode, or find the option in the View menu.
Read Aloud
Edge can read the text on a web page aloud to you.
- Right click or press and hold on any section, then select Read Aloud from the context menu.
- If you navigate using the keyboard, press Command+Shift+U and it will start reading from the location of your cursor. Alternatively, select Read Aloud from the Settings & More menu.
System Settings
Edge works with and responds to operating system features including Zoom and colour invert.
See the Mac section below.
Extensions
Edge allows you to download and install browser extensions.
These are add-ons for the browser which change how it behaves or looks.
You can search online for extensions, and manage them by selecting Settings & More, then Extensions.
Microsoft Edge on Android
Adjust Text Size
You can adjust the standard text size within the Edge app.
- To do so, select the Menu button, then select Settings.
- Next, select Accessibility, and adjust the text size option on the next screen to suit your needs.
Reading and Simplified Views
Edge can offer you a simplified view of some web pages to make it easier to read.
You can manage settings for these features in the Accessibility menu. Select the Menu button, then select Settings followed by Accessibility.
System Settings
The Edge app works with and responds to operating system features including Magnification and High contrast.
Themes
The app also has light and dark theme options, which can be found by selecting the Menu button, followed by Settings, then Appearance. However these themes only affect the menus and toolbars etc, so the operating system features are likely to be of more benefit.
Read Aloud
Edge can read the text on a web page aloud to you.
Select the Menu button, and then select Read Aloud in the actions section of the window. To read just a particular part of the page, first highlight the text you want read.
Microsoft Edge on iOS
System Settings
The Edge app works with and responds to operating system features including Zoom, Large text, Smart invert and classic invert.
Themes
The app itself also has light and dark theme options, which can be found by selecting the Menu button, followed by Settings. However these themes only affect the menus and toolbars etc, so the operating system features are likely to be of more benefit.
Read Aloud
Edge can read the text on a web page aloud to you.
- Select the Menu button, and then select Read Aloud in the actions section of the window. To read just a particular part of the page, first highlight the text you want read.